
Vorige
Inhoudsopgave
Stap-voor-stap
Sneltoetsen
Instellingen
Afdrukken
- In verschillende programma's en onderdelen van KING Finance, zoals Tabellen, het Boekingsprogramma en de orderregels van Verkooporders invoeren, kunt u de optie "Kolom tonen" gebruiken. Elk gegevensoverzicht (bv keuzelijst van debiteuren, een dagboek met boekingsregels) heeft een standaardindeling van kolommen, waarvan er een aantal getoond worden en een aantal verborgen zijn. U kunt zelf bepalen welke kolommen u op het scherm wilt zien.
- Welke velden zijn er zichtbaar?
Dit is afhankelijk van de modules in uw abonnement, uw gebruikersrechten en daarnaast van uw voorkeur.- Modules
Alleen velden van modules die in uw abonnement zijn opgenomen kunnen worden getoond. - Gebruikersbeheer
Op het tabblad Opties van de menurechten in het programma Gebruikersbeheer kan de toegang tot Kolom tonen worden ingesteld. - Uw voorkeur
Met Kolom tonen kunt u zelf bepalen welke velden van de regel getoond worden en welke niet.
- Modules
- Kolom tonen wordt ingesteld per administratie
Als met Kolom tonen de kolommen voor een dagboek in een administratie zijn ingesteld, dan geldt de kolom indeling voor alle gebruikers met toegang tot de administratie. Kolom tonen moet per administratie apart worden ingesteld. - Voorbeeld van gebruik
Gebruik Kolom Tonen als u bepaalde kolommen niet gebruikt en u deze steeds moet overslaan tijdens het boeken. U kunt de boekingsregel zo compact maken als u zelf wilt. Er zal een waarschuwing getoond worden als u verplichte velden op "niet tonen" probeert te zetten. Gebruik Kolom Tonen ook als u bepaalde kolommen juist wel op het scherm wil zien. - Verschillende schermen van Kolom tonen
Per programma en per scherm kan Kolom tonen verschillend weergegeven worden.- Kolom tonen (1)
O.a. Boekingsprogramma, Verkooporders invoeren, Tabel selectie scherm
Er is een Kolom tonen scherm met [links "Tonen"] en [rechts "Niet tonen"] indeling. De kolommen kunnen met behulp van bedieningsknoppen wel/niet getoond worden en op volgorde worden gezet. - Kolom tonen (2)
O.a. Accountancy dashboard, Factuur2KING 3.0, Openstaande posten debiteur/crediteur, Historie van wijzigingen
En er is een Kolom tonen scherm waarbij alle kolommen onder elkaar met selectievinkjes worden weergegeven.
- Kolom tonen (1)
 Kolom tonen (1)
Kolom tonen (1)
- Kolom tonen starten
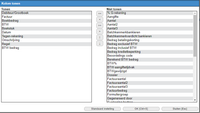
 Klik op de knop [Kolom Tonen]
Klik op de knop [Kolom Tonen] - Kolommen tonen, verbergen en verplaatsen
U kunt zelf kiezen welke van de beschikbare kolommen u wilt zien, en in welke volgorde. Gebruik de knoppen >>, >, <<, < om de velden te tonen of niet te tonen. Gebruik de knoppen ↑ en ↓ om het geselecteerde veld omhoog of omlaag te verplaatsen tot de gewenste volgorde bereikt is. - Aangepaste weergave opslaan [OK]
Om uw instellingen te bewaren en op het scherm te tonen klikt u op [OK]. - [Standaardinstellingen]
Gebruik deze knop om de standaard kolomindeling van het scherm toe te passen.
Let op: uw eigen indeling van de kolommen gaat hiermee verloren. - [Sluiten]
Klik op [Sluiten] om dit scherm te verlaten. Eventuele wijzigingen worden dan niet bewaard.
 Kolom tonen (2)
Kolom tonen (2)
- Kolom tonen starten
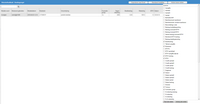
Klik op de knop [Kolom Tonen] - Kolommen tonen en verbergen
U kunt zelf kiezen welke van de beschikbare kolommen u wilt zien. Zet een vinkje voor de kolommen die u wil tonen en vink de kolommen uit die u niet wil tonen. - Kolommen verplaatsen
De kolommen kunnen verplaatst worden door de kolomkoppen in de regelweergave met klikken-en-slepen in de gewenste volgorde te plaatsen. - Aangepaste weergave opslaan
De instellingen worden direct doorgevoerd met elk vinkje dat in- of uitgeschakeld wordt. - [Standaardinstellingen]
Gebruik deze knop om de standaard kolomindeling van het scherm toe te passen.
Let op: uw eigen indeling van de kolommen gaat hiermee verloren. - [Kolom tonen sluiten]
Klik op [Kolom tonen sluiten] om dit scherm te verlaten. Eventuele wijzigingen worden dan niet bewaard.