
Vorige
Inhoudsopgave
Stap-voor-stap
Sneltoetsen
Instellingen
Afdrukken
- Toegangsrechten tot de aanmaningen layout instellingen
 Menu - Beheer - Gebruikersbeheer - Gebruikersbeheer - dubbelklik Gebruiker - kies [Menurechten] - kies [Programma's] - map Aanmaningen - optie Aanmaningen layout-instellingen
Menu - Beheer - Gebruikersbeheer - Gebruikersbeheer - dubbelklik Gebruiker - kies [Menurechten] - kies [Programma's] - map Aanmaningen - optie Aanmaningen layout-instellingen
In het programma Gebruikersbeheer kunt u per gebruiker de toegang tot de "Aanmaningen layout-instellingen" instellen.
-
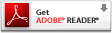 Acrobat Reader
Acrobat Reader
Zorg ervoor dat Acrobat Reader geïnstalleerd is om de aanmaning als PDF te kunnen raadplegen en afdrukken.
- Eerste keer aanmaningen gebruiken
In dit scherm kunt u de positie van onderdelen van de aanmaning instellen. Als u begint met KING Finance Aanmaningen, dan dient u eerst in dit scherm aan te geven welke envelopmaat u wilt gebruiken en eventueel welke andere wijzigingen u wilt toepassen op de aanmaninglayout. U kunt deze instellingen naderhand altijd wijzigen. - Teksten op de aanmaning
Klik hier voor uitleg over het aanpassen van de teksten, die op de aanmaning afgedrukt worden. - Deze instellingen importeren, exporteren of kopiëren
van/naar andere administratie
De instellingen in dit scherm kunnen geïmporteerd , geëxporteerd en gekopieerd worden naar andere administraties. - Zie de helppagina's over instellingen importeren, exporteren of kopiëren.
-
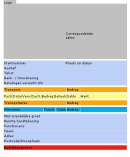 Schematisch voorbeeld
Schematisch voorbeeld
Het schematisch voorbeeld is een hulpmiddel bij het maken van de layout voor uw bedrijf. De kleuren van het schematisch voorbeeld komen overeen met de onderdelen van de aanmaning layout instellingen. Als u de muisaanwijzer even boven een onderdeel van het voorbeeld laat staan dan verschijnt er een hint met uitleg over het betreffende onderdeel. Als u op het onderdeel klikt dan kunt u aan de linkerkant van het scherm de mogelijke instellingen van het onderdeel direct aanpassen. Het schematisch voorbeeld laat door middel van een zwarte rand zien welk onderdeel van de aanmaning layout instellingen op dit moment geselecteerd is. - Voorbeeld op papier / Voorbeeld e-mail
Bij de onderdelen Logo en Bedrijfsgegevens van de aanmaning layout kunt u aangeven of het logo en de bedrijfsgegevens niet, alleen per e-mail of op papier en per e-mail moeten worden afgedrukt. Als u voorbedrukt papier gebruikt, dan kunnen het logo en/of de bedrijfsgegevens uitgesloten worden van afdrukken op papier, terwijl ze wel in de e-mail versie van het document worden opgenomen.
Kies "Voorbeeld op papier" om met [Voorbeeld] het voorbeeld weer te geven zoals het op papier afgedrukt wordt.
Kies "Per e-mail" om met [Voorbeeld] het voorbeeld weer te geven zoals het per e-mail verzonden wordt. - [Voorbeeld]
Klik op deze knop om een voorbeeld van een aanmaning als PDF te tonen. Het voorbeeld toont bijna alle mogelijke onderdelen die op een aanmaning kunnen voorkomen. Gebruik deze optie om uw wijzigingen te controleren. U kunt het voorbeeld afdrukken naar de printer. - Opmaak van tekst per onderdeel
Bij veel onderdelen van de aanmaning layout instellingen kunt u de opmaak van de tekst bepalen.- Lettertype
Kies het lettertype dat het beste bij uw organisatie past . U kunt ook per onderdeel van de layout bekijken welk lettertype het meeste geschikt is. Kies uit Arial, Courier, MS Sans serif, Segoe UI Light, Tahoma, Times new roman of Verdana. - Lettergrootte
Kies de lettergrootte die het beste bij uw organisatie past bij het onderdeel Layouts en enveloppen. U kunt ook per onderdeel van de layout de meest geschikte lettergrootte invoeren. De lettergrootte dient tussen de 6 en de 36 te liggen. Kleiner zou onleesbaar worden, en groter past niet meer op een A4. - Vet / Cursief / Onderstreept
Dit zijn de normale opmaakfuncties Vet, Cursief en Onderstreept. U kunt ze ook gecombineerd gebruiken.
- Lettertype
| Layout en enveloppen |
Let op: maak eerst een testafdruk voordat u een layout met gewijzigde lettergrootte gaat gebruiken.
- Links, Boven, Rechts en Onder
Geef hier in millimeters op hoe groot de witrand is die om de af te drukken aanmaning zichtbaar is. Wijzigingen worden direct zichtbaar op het schematisch voorbeeld. - Voorbeeld van gebruik
Om ruimte te hebben voor perforatiegaten stelt u het afdrukgebied Links in op 25 millimeter. Als u een melding krijgt dat de waarde te groot is voor het papier, dan nemen bijvoorbeeld de velden van de transport- of aanmaningsregel de beschikbare breedte al in beslag.
- Eerste pagina
Geef hier aan in millimeters op welke positie, gemeten vanaf de bovenkant van het papier, het afdrukken van de eerste pagina van de aanmaning moet beginnen. Wijzigingen worden direct zichtbaar op het schematisch voorbeeld. - Vervolgpagina's
Geef hier aan in millimeters op welke positie, gemeten vanaf de bovenkant van het papier, het afdrukken van de vervolgpagina's van de aanmaning moet beginnen. Wijzigingen kunt u raadplegen door op [Voorbeeld] te klikken en naar de tweede pagina te gaan.
| Logo & adressen |
- Algemeen
- Selecteer de logo- en adresvelden, die u bovenaan de aanmaning wilt afdrukken.
- Adresvelden en rekeningnummervelden instellen
- Opties voor alle logo en adresvelden
Het eigen adres en eigen rekeningnummer(s) kunnen bovenaan de aanmaning afgedrukt worden. Zet een vinkje voor de velden, die u op de aanmaning wilt afdrukken. Vink de velden uit die u niet wilt afdrukken. Uw instellingen worden direct weergegeven op het schematisch voorbeeld. Als u het eigen adres en eigen rekeningnummers bovenaan de aanmaning gaat afdrukken, dan wilt u wellicht het afdrukken van de standaard bedrijfsgegevens onderaan de aanmaning onderdrukken. -
 Instellingen
InstellingenNB Niet alle instellingen komen voor bij alle velden
Gebruik de knop Instellingen om de beschikbare instellingen per veld te tonen. Als dit veld voorkomt in de Basis Algemeen, dan wordt de waarde alvast getoond in het gekleurde balkje boven de velden, behalve bij lege velden. Dan staat er "Niet ingevuld".- Positie links
Het aantal millimeters dat het veld vanaf de linkerkant van het papier geplaatst wordt. Wijzigingen worden direct zichtbaar op het schematisch voorbeeld. - Positie boven
Het aantal millimeters dat het veld vanaf de bovenkant van het papier geplaatst wordt. Wijzigingen worden direct zichtbaar op het schematisch voorbeeld. -
Label
afdrukken
Vink deze optie aan als u een label wilt afdrukken vr de adresvelden.
Voorbeeld: Vink deze optie aan als u het woord "Adres" wilt tonen voor de straatnaam en huisnummer. - Uitlijning
Kies hier of u het label links, gecentreerd of rechts wilt uitlijnen. - Label breedte
Vul de breedte van het label in millimeters in.
Voorbeeld: Vul hier 25mm in als u voor het label "Adres" 25 mm ruimte wilt reserveren op de layout. - Waarde breedte
Vul de breedte van de waarde achter het label in.- Voorbeeld: Vul hier 30mm in als u voor de straat en huisnummer, volgend op het label "Adres", 30 mm ruimte wilt reserveren op de
- Lettertype
Kies het lettertype dat het beste bij uw organisatie past. U kunt ook per onderdeel van de layout bekijken welk lettertype het meeste geschikt is. Kies uit Arial, Courier, Segoe UI Light, Verdana, Tahoma, MS Sans serif of Times new roman. - Lettergrootte
De lettergrootte dient tussen de 6 en de 36 te liggen. Kleiner dan 6 zou onleesbaar worden, en bij een lettergrootte van meer dan 36 past de aanmaning niet meer op een A4. - Vet / Cursief / Onderstreept
Dit zijn de normale opmaakfuncties Vet, Cursief en Onderstreept. U kunt ze ook gecombineerd gebruiken.
- Positie links
- Opties voor alle logo en adresvelden
Met deze optie kunt u uw logo op de aanmaning schalen, verplaatsen en afdrukken.
- Positie links
Het aantal millimeters dat het logo vanaf de linkerkant van het papier geplaatst wordt. Wijzigingen worden direct zichtbaar op het schematisch voorbeeld. Het logo is het enige onderdeel van de layout dat buiten het afdrukgebied van de printer geplaatst kan worden. - Positie boven
Het aantal millimeters dat het logo vanaf de bovenkant van het papier geplaatst wordt. Wijzigingen worden direct zichtbaar op het schematisch voorbeeld. Het logo is het enige onderdeel van de layout dat buiten het afdrukgebied van de printer kan worden. -
Op
papier afdrukken
Vink deze optie aan om het logo op papier af te drukken en in het per e-mail te verzenden PDF-bestand te plaatsen.
Vink deze optie uit als u afdrukt op voorbedrukt papier, waarop een logo al afgebeeld is. Het hier opgegeven logo wordt wel in het per e-mail te verzenden PDF-bestand geplaatst.- Voorbeeld van deze instelling tonen
Gebruik de optie Voorbeeld op papier / Voorbeeld e-mail (boven het schematisch voorbeeld) en druk op [Toon voorbeeld in PDF].
- Voorbeeld van deze instelling tonen
- Logo voorbeeld
Een verkleind voorbeeld van het logo wordt hier getoond.
- [Andere afbeelding]
Klik op deze knop om een (andere) afbeelding te kunnen selecteren. Onderstaande velden worden dan getoond.- Selecteer andere afbeelding
Vul de verwijzing naar en de bestandsnaam in van het logo dat u wilt gebruiken of klik op de knop [Bladeren] om het naar het bestand toe te bladeren met de Open bestand dialoog van Windows. Alleen afbeeldingen van het formaat .BMP, .GIF, .JPG en .PNG kunt u hier selecteren. -
Herschaal de afbeelding
Als uw logo te groot is voor de KING Finance aanmaning, dan kunt u deze optie aanvinken om uw logo te herschalen. Vul de gewenste breedte van het logo in. De verhouding van de afbeelding blijft automatisch behouden.- Breedte
Vul hier de gewenste breedte in millimeters in.
Voorbeeld: Uw logo is 30mm breed en 40mm hoog. U vult als breedte 15mm in. KING Finance herschaalt uw logo dan naar een afbeelding van 15 x 20 mm.
- Breedte
- [Opslaan] en [Annuleren]
Klik op [Opslaan] om het geselecteerde logo eventueel te herschalen en op te slaan.
Klik op [Annuleren] om de andere afbeelding niet op te slaan.
- Selecteer andere afbeelding
Het aanmaning label is een korte tekst, die bovenaan de aanmaning wordt afgedrukt. U kunt het aanmaning label gebruiken om bijvoorbeeld de tekst "Herinnering" , "Aanmaning" of een andere tekst bovenaan de aanmaning af te drukken.
Aanmaning label
tekst invoeren
De tekst voor het aanmaning label kunt
u invoeren in het scherm
Aanmaning
instellingen.
Het correspondentie adres is het adres waar de aanmaning naar toe verstuurd wordt. Hiervoor wordt het adres van de debiteur, zoals dat is vastgelegd in de tabel Debiteur, gebruikt. Als u gebruik maakt van vensterenveloppen moet dit adres zichtbaar zijn achter het venster. Als u de positie van het correspondentie adres wijzigt, dan wordt automatisch het onderdeel "Layout en enveloppen - Envelopmaat" op "Afwijkend formaat" gezet.
Aanhef toegevoegd
De
aanhef van de
relatie wordt automatisch toegevoegd aan het
correspondentieadres.
Let op: als u bijvoorbeeld een aanhef met de tekst
"t.a.v." gebruikt, dan wordt er "T.a.v. t.a.v." in het
adres afgedrukt. Wijzig in dat geval de aanhef van de
debiteur.
Voorbeeld: Land bij adressen op een aanmaning tonen
- Land wel tonen in adressen
De naam van het land van de debiteur wordt automatisch aan een adres toegevoegd, als het veld "Land" van de Basis Algemeen niet gelijk is aan het land van de debiteur/crediteur/prospect/contactpersoon en als het veld Land van de Basis Algemeen leeg is. - Land niet tonen in adressen
De naam van het land wordt niet getoond (blijft verborgen), als het land van de relatie gelijk is aan het land in de Basis algemeen.
De naam die wordt afgedrukt is de naam van de administratie. Deze is vastgelegd bij het aanmaken van de administratie en kan niet in KING Finance gewijzigd worden. Uw accountant kan dat wel doen in het pakket iMUIS.
De eigen adres gegevens, straatnaam, huisnummer en huisnummertoevoeging, worden opgehaald uit de Basis algemeen, en samengevoegd tot één veld.
Postcode en Plaats worden opgehaald uit de Basis algemeen, en samengevoegd tot één veld.
Het telefoonnummer wordt opgehaald uit de Basis algemeen.
Het faxnummer wordt opgehaald uit de Basis algemeen.
Het e-mailadres wordt opgehaald uit de Basis algemeen.
Dit is het bankrekeningnummer, zoals dat is ingevoerd in de Basis algemeen.
Dit is het tweede bankrekeningnummer , zoals dat is ingevoerd in de Basis algemeen
Dit is het G-bankrekeningnummer, zoals dat is ingevoerd in de Basis algemeen.
Lees hier meer over werken met G-rekening
Dit is het internationale bankrekeningnummer, zoals dat is ingevoerd in de Basis algemeen. Buitenlandse debiteuren gebruiken het IBAN nummer als ze aan u gaan betalen.
Dit is het internationale tweede bankrekeningnummer, zoals dat is ingevoerd in de Basis algemeen. Buitenlandse debiteuren gebruiken het IBAN nummer als ze aan u gaan betalen.
Dit is het internationale G-bankrekeningnummer, zoals dat is ingevoerd in de Basis algemeen. Buitenlandse debiteuren gebruiken het IBAN nummer als ze aan u gaan betalen.
Lees hier meer over werken met G-rekening
Het BTW-nummer van uw bedrijf, zoals ingevuld in de Basis algemeen, kan afgedrukt worden bij uw adresgegevens, zodat uw BTW-nummer op alle correspondentie vanuit KING Finance getoond wordt.
De Kamer van Koophandel gegevens, zoals ingevuld in de Basis algemeen, van uw bedrijf kunnen afgedrukt worden bij uw adresgegevens.
De homepage van uw bedrijf, zoals ingevuld in de Basis algemeen, kan afgedrukt worden bij uw adresgegevens.
| Brief |
- Mogelijkheden
- Stel zelf de kop van de aanmaning
samen
De kop wordt getoond boven de aanmaningregels en eventuele transportregel. U kunt zelf bepalen welke van de onderstaande velden worden weergegeven in de kop. Er zijn daarvoor vijf regels beschikbaar op de layout. - Velden weergeven en verplaatsen
Ieder veld kan maar één keer worden weergegeven. Als u een veld op de layout geplaatst hebt kunt u dat veld niet meer kiezen voor een andere regel. - Witregels weergeven en verbergen
De regels van de kop worden getoond als er een veld van gebruikt wordt. Een witregel wordt getoond als er in een regel geen cellen gebruikt zijn, maar in een volgende regel wel.
Voorbeeld: Als ingesteld is dat in de regel 1en in regel 3 velden worden getoond van de kop, dan wordt de tweede regel als witregel ertussen afgedrukt. De vierde en vijfde regel worden echter verborgen.
- Stel zelf de kop van de aanmaning
samen
- Velden van de aanmaningbrief
- Klantnummer
Hiermee wordt het klant- of debiteurnummer afgedrukt. - Plaats en datum
De plaats is de plaats van de onderneming, zoals ingevuld in de Basis algemeen. De datum is de huidige (systeem) datum. De plaats en datum worden samen afgedrukt, rechtsboven op de aanmaning. - Aanhef
De aanhef waarmee de aanmaningtekst wordt begonnen is vastgelegd in de Aanmaning standaard teksten. - Tekst
De tekst die hiermee wordt afgedrukt is vastgelegd in de Aanmaning standaard teksten. Afhankelijk van uw instellingen en het aantal keren dat er aangemaand is kan deze tekst verschillen. - Bank- / tweede bankrekening
Hiermee wordt uw bankrekening, zoals ingevuld in de Basis algemeen, op de aanmaning afgedrukt. - Betalingen verwerkt t/m
Deze datum wordt op de aanmaning afgedrukt om aan te geven wanneer de laatste betaling van de klant in uw administratie verwerkt is. Klanten die de facturen na deze datum overgemaakt hebben, kunnen hieraan zien dat hun betaling nog niet in uw administratie verwerkt is.
- Klantnummer
| Transport |
- De transportregel wordt zichtbaar bovenaan op vervolgpagina's van een aanmaning. Hierin staat het totaalbedrag van de voorgaande pagina('s). De ontvanger van de aanmaning kan daarmee op iedere pagina van de aanmaning de optelling van de bedragen controleren.
Gebruik de witruimte om het veld "Transport" (zie volgende veld) naar rechts te verplaatsen.
- Breedte
Het aantal millimeters dat de witruimte breed is. Met dit aantal millimeters wordt het veld "Transport" naar rechts verplaatst op de layout. Wijzigingen worden direct zichtbaar op het schematisch voorbeeld.
In dit veld staat het woord "Transport", dat afgedrukt kan worden voor het valutateken en/of valutacode en het transportbedrag van de vorige aanmaningpagina.
- Breedte
Het aantal millimeters dat het veld Transport breed is. Wijzigingen worden direct zichtbaar op het schematisch voorbeeld. - Uitlijning
Kies Links, Midden of Rechts om het woord "Transport" uit te lijnen binnen de breedte van het veld Transport. Wijzigingen worden direct zichtbaar op het schematisch voorbeeld.
Gebruik deze optie om het valutateken van de aanmaning (bijvoorbeeld de ) te tonen in de transportregel.
- Breedte
Het aantal millimeters dat het veld Valutateken breed is. Wijzigingen worden direct zichtbaar op het schematisch voorbeeld. - Uitlijning
Kies Links, Midden of Rechts om het valutateken uit te lijnen binnen de breedte van het veld Valutateken. Wijzigingen worden direct zichtbaar op het schematisch voorbeeld.
Gebruik deze optie om de valutacode van de aanmaning (bijvoorbeeld EUR) te tonen in de transportregel.
- Breedte
Het aantal millimeters dat het veld Valutacode breed is. Wijzigingen worden direct zichtbaar op het schematisch voorbeeld. - Uitlijning
Kies Links, Midden of Rechts om de valutacode uit te lijnen binnen de breedte van het veld Valutacode. Wijzigingen worden direct zichtbaar op het schematisch voorbeeld.
In dit veld staat het transportbedrag, zoals dat onderaan de vorige pagina van de aanmaning in de "te transporteren" regel staat.
- Breedte
Het aantal millimeters dat het veld Bedrag breed is. Wijzigingen worden direct zichtbaar op het schematisch voorbeeld. - Uitlijning
Kies Links, Midden of Rechts om het transportbedrag uit te lijnen binnen de breedte van het veld Bedrag. Wijzigingen worden direct zichtbaar op het schematisch voorbeeld. - Uitlijnen op saldo?
Vink deze optie aan om het transportbedrag automatisch uit te lijnen met de kolom Saldo van de aanmaningregel.
| Aanmaningregels |
- Bij melding: Er is
niet genoeg ruimte om het veld op de aanmaningregel te plaatsen.
Het veld dat te breed is wordt automatisch teruggeschaald door KING Finance naar de maximaal nog beschikbare ruimte. U kunt dit probleem ook oplossen door:- Een veld uit te schakelen
- De breedte van een of meer velden te reduceren in millimeters.
- De breedte van een veld automatisch laten bepalen door bij het "aantal millimeters" het veld leeg te maken.
- Kolommen van de
aanmaningregel
instellen
Onderdeel Omschrijving U heeft de beschikking over verschillende kolommen waaruit u de aanmaningregel kunt samenstellen. Zet een vinkje voor de kolommen, die u op de aanmaning wilt afdrukken. Vink de kolommen uit die u niet wilt afdrukken. Uw instellingen worden direct weergegeven op het schematisch voorbeeld. 
Gebruik de knoppen "Omhoog" en "Omlaag" om de volgorde van de kolommen te wijzigen. 
- Gebruik de knop
 (Instellingen) om de beschikbare instellingen per kolom te
tonen.
(Instellingen) om de beschikbare instellingen per kolom te
tonen. - Breedte
Vul de breedte van de kolom in millimeters in.
Voorbeeld: Vul hier 25mm in als u voor de kolom "Datum" 25 mm ruimte wilt reserveren op de layout. - Uitlijning
Kies hier of u de kolom links, gecentreerd of rechts wilt uitlijnen. - Label
afdrukken
Kies "Altijd" om het kolomlabel altijd af te drukken, ongeacht of de kolom gevuld is of leeg blijft.
Kies "Alleen met data" om het kolomlabel alleen af te drukken als de kolom gevuld wordt met data uit de administratie.
Kies "Nooit" om het kolomlabel niet af te drukken. - Nederlands / Engels / Duits
Per taal kunt u uw eigen kolomlabels toevoegen aan de aanmaninglayout. Standaard worden de onderstaande veldnamen gebruikt (Factuur, Datum etc). Als u een ander Nederlands woord wilt gebruiken vult u dat in bij het veld Nederlands.
NB Vergeet niet uw wijzigingen te bewaren. Toets [Ctrl+S] of druk op [Wijzigingen opslaan].
- Gebruik de knop
Witruimte
Geef hier op (in millimeters) hoeveel witruimte er
vrijgelaten moet worden, nadat de aanmaning kolomhoofden
afgedrukt zijn. Als u een te hoog aantal opgeeft, dan zal
KING Finance daarvan melding geven.
- Lettertype regel
Stel hier het lettertype in voor de aanmaningregel.
Uitleg over lettertype instellen
| Transporteren |
- De "te transporteren regel" wordt getoond als de aanmaning meer dan één pagina beslaat. Hierin staat het totaalbedrag van de aanmaningpagina('s) tot en met de huidige pagina. De ontvanger van de aanmaning kan daarmee op iedere pagina van de aanmaning zien dat er nog een aanmaningpagina volgt en welk bedrag daar in de "transportregel" behoort te staan. Klik op [Toon aanmaningvoorbeeld in PDF] om de "te transporteren regel"te zien onderaan de eerste pagina van de voorbeeldaanmaning.
Gebruik de witruimte om het veld "Transport" (zie volgende veld) naar rechts te verplaatsen.
- Breedte
Het aantal millimeters dat de witruimte breed is. Met dit aantal millimeters wordt het veld "Transport" naar rechts verplaatst op de layout. Wijzigingen worden direct zichtbaar op het schematisch voorbeeld.
In dit veld staat het woord "Transport", dat afgedrukt kan worden voor het valutateken en/of valutacode en het transportbedrag.
- Breedte
Het aantal millimeters dat het veld Transport breed is. Wijzigingen worden direct zichtbaar op het schematisch voorbeeld. - Uitlijning
Kies Links, Midden of Rechts om het woord "Transport" uit te lijnen binnen de breedte van het veld Transport. Wijzigingen worden direct zichtbaar op het schematisch voorbeeld.
Gebruik deze optie om het valutateken van de aanmaning (bijvoorbeeld de ) te tonen in de "te transporteren regel".
- Breedte
Het aantal millimeters dat het veld Valutateken breed is. Wijzigingen worden direct zichtbaar op het schematisch voorbeeld. - Uitlijning
Kies Links, Midden of Rechts om het valutateken uit te lijnen binnen de breedte van het veld Valutateken. Wijzigingen worden direct zichtbaar op het schematisch voorbeeld.
Gebruik deze optie om de valutacode van de aanmaning (bijvoorbeeld EUR) te tonen in de "te transporteren regel".
- Breedte
Het aantal millimeters dat het veld Valutacode breed is. Wijzigingen worden direct zichtbaar op het schematisch voorbeeld. - Uitlijning
Kies Links, Midden of Rechts om de valutacode uit te lijnen binnen de breedte van het veld Valutacode. Wijzigingen worden direct zichtbaar op het schematisch voorbeeld.
In dit veld staat het "te transporteren" bedrag, dat is opgebouwd uit alle bedragen van de aanmaningregels tot en met deze pagina.
- Breedte
Het aantal millimeters dat het veld Bedrag breed is. Wijzigingen worden direct zichtbaar op het schematisch voorbeeld. - Uitlijning
Kies Links, Midden of Rechts om het transportbedrag uit te lijnen binnen de breedte van het veld Bedrag. Wijzigingen worden direct zichtbaar op het schematisch voorbeeld. - Uitlijnen op saldo?
Vink deze optie aan om het transportbedrag automatisch uit te lijnen met de kolom Saldo van de aanmaningregel
| Totalen |
- De totaalregels Subtotaal, Berekende rente, Administratiekosten en Totaal hebben dezelfde layout instellingen.
- De "totaalregels" worden getoond onderaan de (laatste pagina van) de aanmaning. Hierin staat het totaal te betalen bedrag van de aanmaning. Klik op [Voorbeeld] om de totaalregels op de aanmaning te zien.
- Geen rente en administratiekosten
Als er geen rente en administratiekosten in rekening worden gebracht, dan worden deze regels en het subtotaal verborgen op de aanmaning. Rente en administratiekosten worden ingesteld in het scherm Aanmaning instellingen.
Gebruik de witruimte om de andere velden van de totaalregel naar rechts te verplaatsen.
- Breedte
Het aantal millimeters dat de witruimte breed is. Met dit aantal millimeters wordt het "totaalveld" naar rechts verplaatst op de layout. Wijzigingen worden direct zichtbaar op het schematisch voorbeeld.
In dit veld staat het woord "Subtotaal, Berekende rente, Administratiekosten, Totaal", dat afgedrukt kan worden voor het valutateken en/of valutacode en het totaalbedrag.
- Breedte
Het aantal millimeters dat het veld "Subtotaal, Berekende rente, Administratiekosten, Totaal" breed is. Wijzigingen worden direct zichtbaar op het schematisch voorbeeld. - Uitlijning
Kies Links, Midden of Rechts om het woord "Subtotaal, Berekende rente, Administratiekosten, Totaal" uit te lijnen binnen de breedte van het veld. Wijzigingen worden direct zichtbaar op het schematisch voorbeeld.
Gebruik deze optie om het valutateken van de aanmaning (bijvoorbeeld de ) te tonen.
- Breedte
Het aantal millimeters dat het veld "Valutateken" breed is. Wijzigingen worden direct zichtbaar op het schematisch voorbeeld. - Uitlijning
Kies Links, Midden of Rechts om het valutateken uit te lijnen binnen de breedte van het veld "Valutateken". Wijzigingen worden direct zichtbaar op het schematisch voorbeeld.
Gebruik deze optie om de valutacode van de aanmaning (bijvoorbeeld EUR) te tonen.
- Breedte
Het aantal millimeters dat het veld "Valutacode" breed is. Wijzigingen worden direct zichtbaar op het schematisch voorbeeld. - Uitlijning
Kies Links, Midden of Rechts om de valutacode uit te lijnen binnen de breedte van het veld "Valutacode". Wijzigingen worden direct zichtbaar op het schematisch voorbeeld.
In dit veld staat het "Subtotaal, Berekende rente, Administratiekosten of Totaal" bedrag.
- Breedte
Het aantal millimeters dat het veld "Bedrag" breed is. Wijzigingen worden direct zichtbaar op het schematisch voorbeeld. - Uitlijning
Kies Links, Midden of Rechts om het totaalbedrag uit te lijnen binnen de breedte van het veld "Bedrag". Wijzigingen worden direct zichtbaar op het schematisch voorbeeld. - Uitlijnen op saldo?
Vink deze optie aan om het bedrag automatisch uit te lijnen met de kolom Saldo van de aanmaningregel.
| Ondertekening |
- Onderstaande velden kunnen als ondertekening op de aanmaning afgedrukt worden. De volgorde en de
positie van deze teksten op de aanmaning kunt
u met onderstaande opties instellen.
Onderstaande opties gelden voor de alle onderdelen van "Ondertekening", behalve het onderdeel "Ruimte voor handtekening".
- Lettertype, lettergrootte en letterstijl (Vet,
Cursief en Onderstreept)
Stel voor het geselecteerde onderdeel van "Teksten" het gewenste lettertype, lettergrootte en de letterstijl in.
- Lettertype, lettergrootte en letterstijl (Vet,
Cursief en Onderstreept)
Vink deze optie aan om de tekst "Met vriendelijke groet" op de aanmaning af te drukken.
Vink deze optie uit om de tekst "Met vriendelijke groet" niet af te drukken.
Vink deze optie aan om de tekst "Hoogachtend" op de aanmaning af te drukken.
Vink deze optie uit om de tekst "Hoogachtend" niet af te drukken.
Vink deze optie uit om de aanmaning niet met de functionaris, maar met de naam van de onderneming, zoals vastgelegd in de Basis algemeen te ondertekenen.
| Bedrijfsgegevens |
- Vink deze optie aan om de bedrijfsgegevens onderaan de aanmaning af te drukken. Als deze optie aan staat, dan worden de bedrijfsgegevens ook onderaan de aanmaning per e-mail geplaatst. De aanmaning is in dat geval een PDF-bestand, dat als bijlage van de e-mail wordt verzonden.
-
Bedrijfsgegevens
In de "bedrijfsgegevens regel" kunnen uw adres- en bankgegevens afgedrukt worden, zoals deze zijn vastgelegd in de tabel Basis Algemeen. Ook velden als KvK-gegevens (Kamer van Koophandel) en BTW-nummers kunnen onderaan de aanmaning afgedrukt worden. Als u de bedrijfsgegevens gaat afdrukken, dan wilt u wellicht het afdrukken van het eigen adres en eigen rekeningnummer(s) bovenaan de aanmaning onderdrukken.-
Op
papier afdrukken
Deze optie kan alleen aangezet worden als de optie "Bedrijfsgegevens" aan staat
Vink deze optie aan om de bedrijfsgegevens altijd onderaan de aanmaning af te drukken.
Vink deze optie uit als u afdrukt op voorbedrukt papier, waarop het eigen adres al vermeld is. De bedrijfsgegevens worden wel in het per e-mail te verzenden PDF-bestand geplaatst.- Voorbeeld van deze instelling tonen
Gebruik de optie Voorbeeld op papier / Voorbeeld e-mail (boven het schematisch voorbeeld) en druk op [Toon voorbeeld in PDF].
- Voorbeeld van deze instelling tonen
- Uitlijning
Kies "Links, Midden of Rechts" om aan te geven hoe de volledige bedrijfsgegevensregel op de aanmaning moet worden uitgelijnd.
-
Op
papier afdrukken
- Velden beschikbaar voor de bedrijfsgegeven regel
De volgende velden van de tabel Basis algemeen, kunnen in de bedrijfsgegevensregel worden opgenomen:
Bedrijfsnaam, Adres (= Straat + Huisnummer + Huisnummertoevoeging), Postcode, Plaats, Telefoon, Fax, E-mail, Bankrekening, tweede bankrekening, G-rekening, BTW-nummer, KvK, KvK plaats, KvK nr en plaats, IBAN-nummer en IBAN G-rekening.
- Volgorde
Gebruik de knoppen "Omhoog" en "Omlaag" om de volgorde van de bedrijfsgegevens te wijzigen.

- Toon label
Met deze optie kunt u aangeven of het label van een veld getoond moet worden
VB Met label: "Plaats: Amsterdam", zonder label "Amsterdam" - Op nieuwe regel
De bedrijfgegevens worden automatisch als een lange regel achter elkaar afgedrukt, waarbij er rekening wordt gehouden met de breedte van de aanmaning. Vink deze optie aan als u de na dit veld volgende bedrijfsgegeven op een volgende regel wilt afdrukken.
- Volgorde
- Lettertype
Stel hier het lettertype in voor de regel met bedrijfsgegevens.
Uitleg over lettertype instellen
- [Wijzigingen opslaan]
Klik op deze knop om door u gemaakte wijzigingen in de layout op te slaan. U hoeft geen bestandsnaam in te voeren. De wijzigingen worden door KING Finance opgeslagen bij de standaardlayout voor aanmaningen. - [Sluiten] [Esc]
Klik op deze knop of toets [Esc] om het programma te sluiten. Eventuele wijzigingen gaan verloren. - [Standaard instelling]
Klik op deze knop om de aanmaning layout instellingen van de geselecteerde layout terug te zetten zoals deze met KING Finance worden uitgeleverd. Al uw wijzigingen gaan verloren. KING Finance toont daarom een waarschuwing als u deze knop gebruikt.